【ワードプレスの構築】ワードプレスの初期設定を行う
[この動画に音声はありません]
今回はアフィリエイト用ブログ構築の全体像でお伝えしている「ワードプレスの初期設定を行う」手順について説明します。まずは、最初にアフィリエイト用ブログ構築の全体像を掲載しておきます。
アフィリエイト用ブログ構築の全体像
アフィリエイト用ブログ構築の全体像のステップは下記にまとめています。
【ブログアフィリエイト講座】アフィリエイト用ブログ作成の全体像
[card url="https://blackbiztech.com/archives/15" class="" color=""]
ポイントを列挙しておきます。今回は黄色のマーカーに赤字で示した部分です。
- ブログの目的を決定する
- レンタルサーバーと契約する
- ドメインを取得する
- レンタルサーバーとドメインを紐づける
- ワードプレスをサーバーにコピーする
- ワードプレスをインストールする
- ワードプレスの初期設定を行う
- テーマを導入する
- ワードプレスブログをカスタマイズする
- ブログの全体像を設計する
- キーワードを選定する
- 記事を作成投稿する
- ASPと契約する
- ブログをメンテナンスする
ワードプレスの初期設定を行う
今回の記事ではワードプレスのインストール後に行う初期設定についてお伝えします。
と言ってもワードプレスの設定はこれでなければいけないというほど狭い世界ではないので、最悪インストールのままでもダメという訳ではありません。とは言え、これはしておいた方が良いかなと言う設定を行います。
なお、設定自体はいつでも変更可能です。
ワードプレス管理画面にログインする
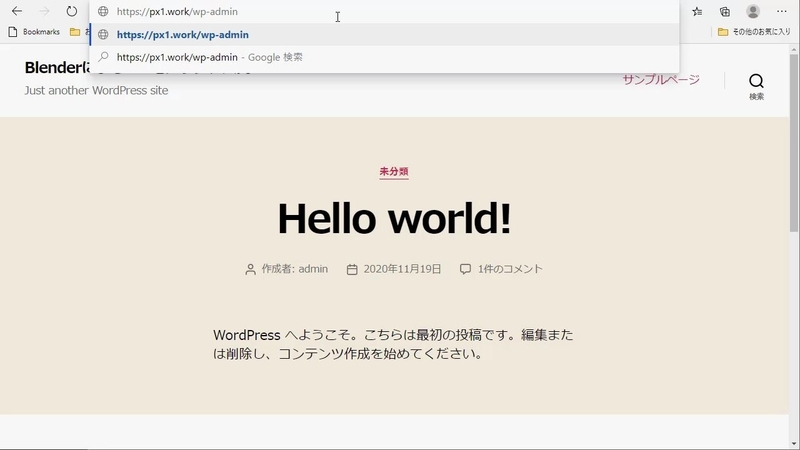
インストールしたワードプレスにログインします。ブラウザでインストールしたドメインの後ろに/wp-admin/を加えることでID・パスワードを入力する画面になります。
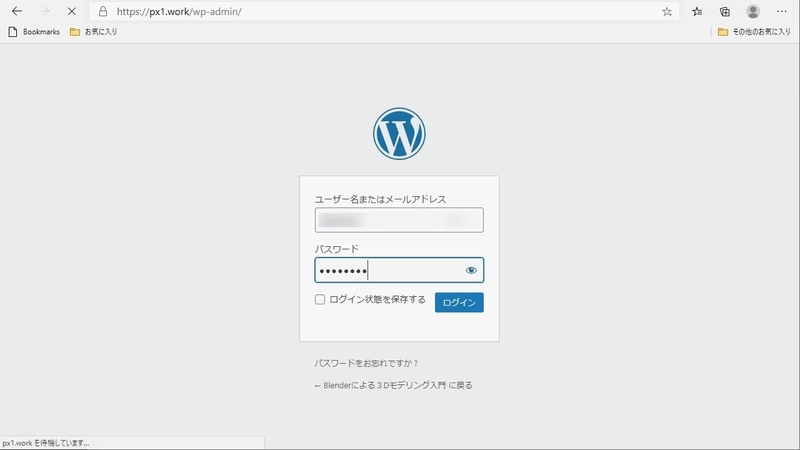
ユーザーIDとパスワードを入力して、「ログイン」ボタンをクリックします。
するとワードプレスの管理画面のダッシュボード画面が開きます。
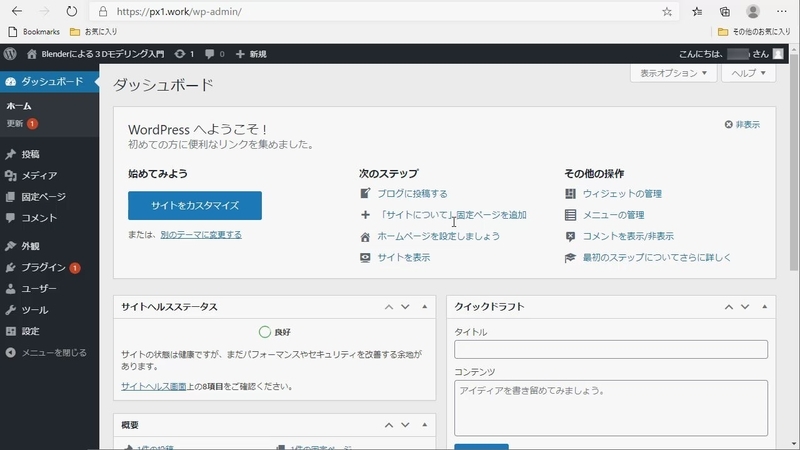
設定画面メニューを選択
管理画面の左側に管理メニューが表示されています。
ここで「設定」をクリックします。すると一般設定の画面が表示されます。
一般設定
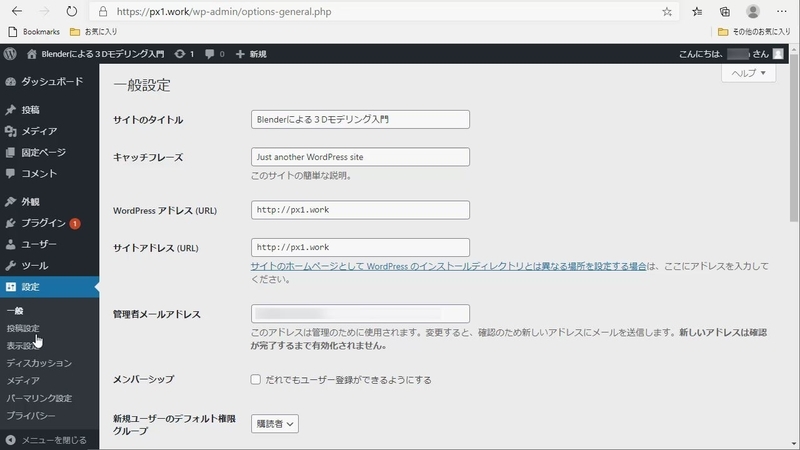
この画面では3か所設定しておきます。
一つ目はキャッチフレーズ
二つ目はWordPressアドレス
三つ目はサイトアドレス
の3点です。
キャッチフレーズ
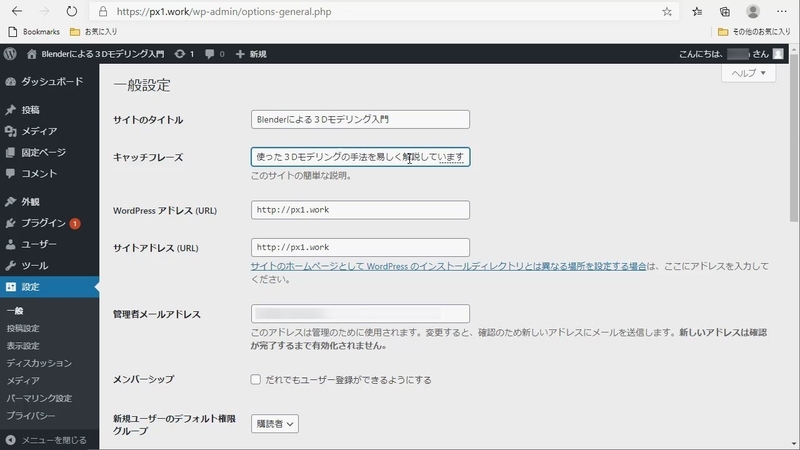
通常ブログのタイトルの下に表示されるブログの簡単な説明です。
WordPress アドレス
サイトアドレス
エックスサーバーでの簡易インストールではデフォルトでURLのプロトコル部分がhttp://になっていますので、セキュリティ向上のためにhttps://に変更しましょう。
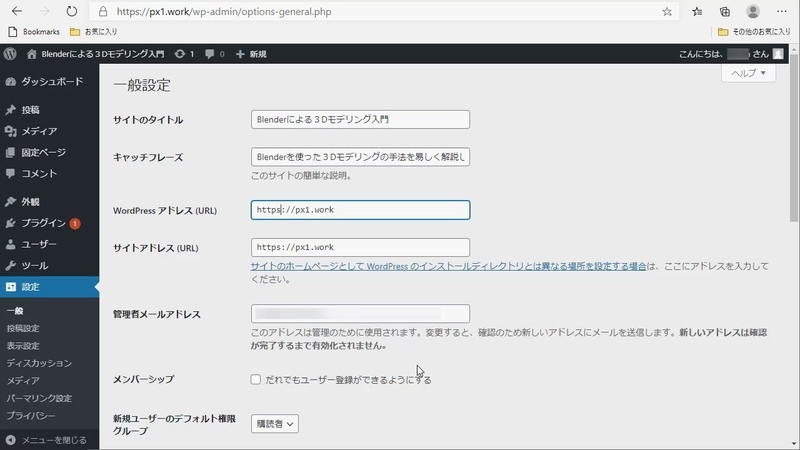
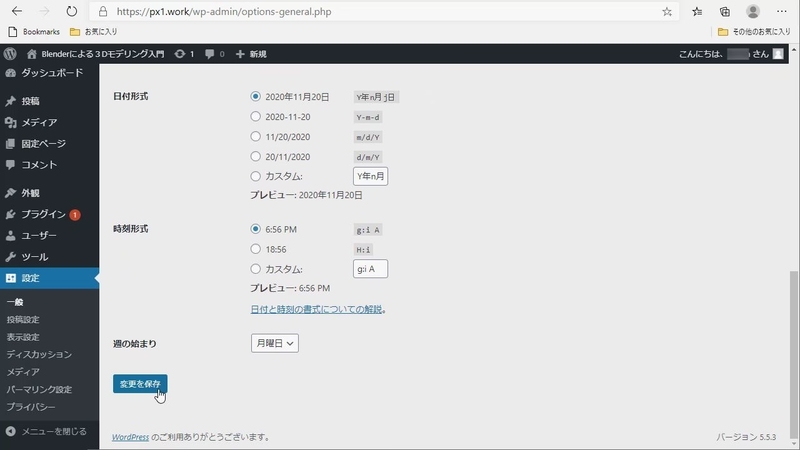
修正が終わったら「変更を保存」ボタンをクリックします。
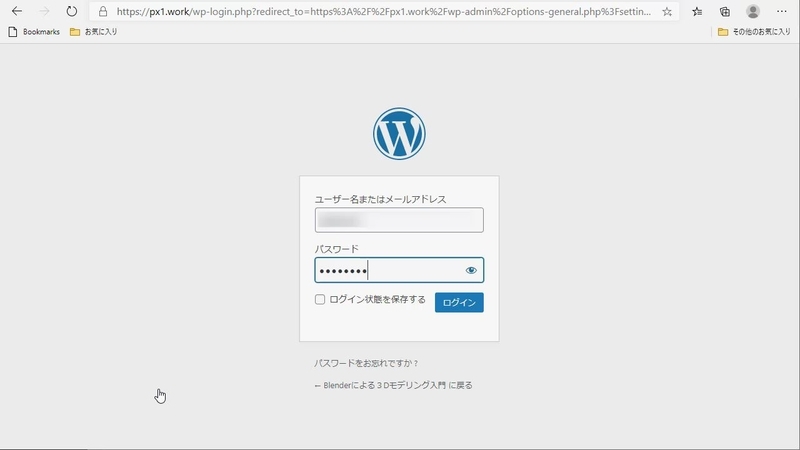
すると、再度ログイン画面になりますので、ユーザー名とパスワードを入力してログインします。
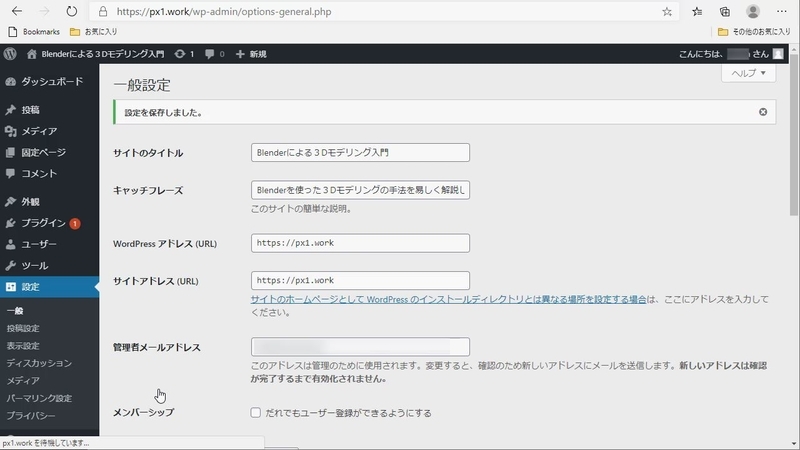
一般設定の画面に戻ります。この時、メニューの「設定」がさらにその下の階層まで表示されていると思います。
もし表示されていなければ、「設定」をクリックします。
投稿設定
投稿設定を行う場合は「設定」の中の「投稿設定」をクリックします。

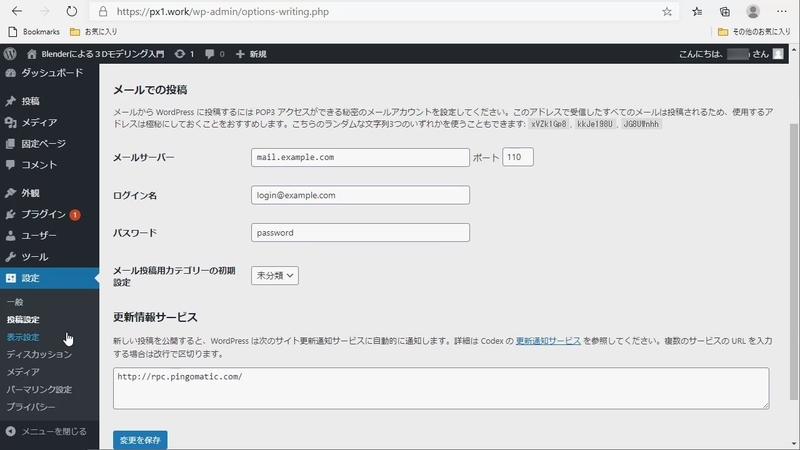
投稿設定では更新情報サービスを設定できます。ブログを更新した際に通知をすることでブログの更新情報が表示されるのでGoogleのインデックスの促進につながるとされています。
以前ここに情報を載せた場合と載せない場合で比較してみたことがありますが正直あまり意味が無いかなと思います。また昔に比べて活動しているping送信先が減っています。
なお、ブログ村などを使う場合には、ここにブログ村で取得したタグを貼り付けます。
今回は特に設定せずこのままで先に進みます。
それでも載せたい方はGoogleで「ping送信 2020」などと検索して現在生きているかもしれないping送信先を調べてみてください。
表示設定
表示設定を行う場合は「設定」の中の「表示設定」をクリックします。

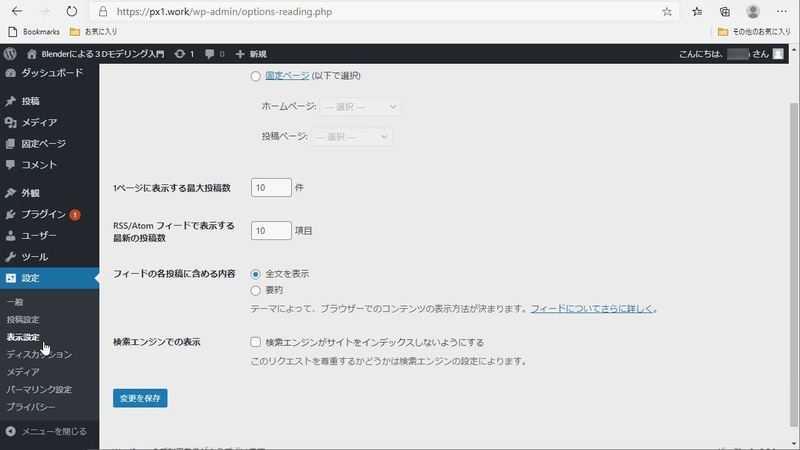
表示設定では、ブログのトップ画面(今回であれば、https://px1.work/)で一覧表示する記事数を設定します。
ここは、後ほどテーマのカスタマイズでも設定できますので、ここでは特に何もしません。
ディスカッション設定
ディスカッション設定を行う場合は「設定」の中の「ディスカッション」をクリックします。
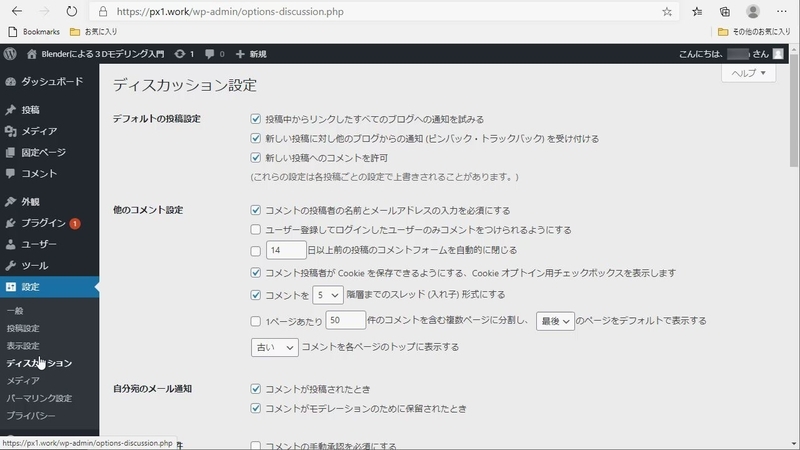
通常ブログでは記事にコメントをもらうことで読者とコミュニケーションを取ることが出来ます。
ワードプレスでもコメント機能がありますので、そのコメント機能をコントロールするのが、ディスカッション設定です。
ただ、個々は意見が分かれるところかなと思うのですが、私はアフィリエイト用のワードプレスブログの場合はコメントは受け付けない方が良いかなと思っています。
一つには、大量のスパムが届くことです。
以前はコメント中のURLがGoogleの検索結果に影響すると言うことで海外から大量にコメントが飛んできました。
スパムを防ぐ仕組みもありますが、たまに機能しないことがあり大量のコメントを削除するのが手間です。普通の読者が来ないのに何でこんなにコメントが来るんだと思うのですがツールで自動でコメント投稿が可能な記事を収集しているようです。
そのため、余程でない限りはコメントは受けない設定にしておきましょう。ただし、個々の記事でコメントを受けるかどうかを決めることが出来るテーマがあるので、ここではあくまでもデフォルトの設定を行うことになります。
【コメントを受け付けない設定-1】
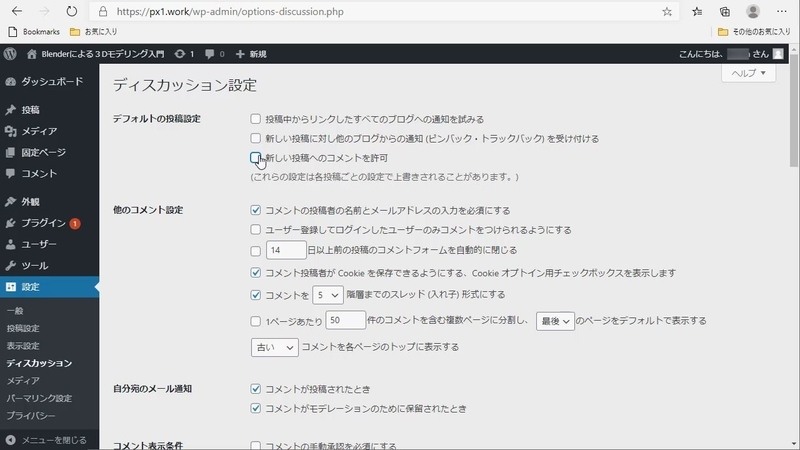
デフォルト設定は全てチェックを外します。
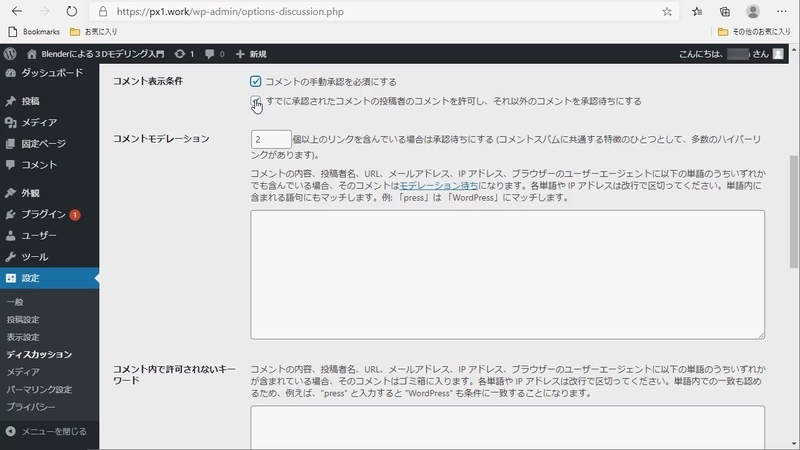
そしてコメント表示の条件として、「コメントの手動承認を必須にする」にチェックを入れて、その下のチェックを外します。

「変更を保存」ボタンをクリックして設定変更を保存します。
メディア設定
メディア設定を行う場合は「設定」の中の「メディア」をクリックします。
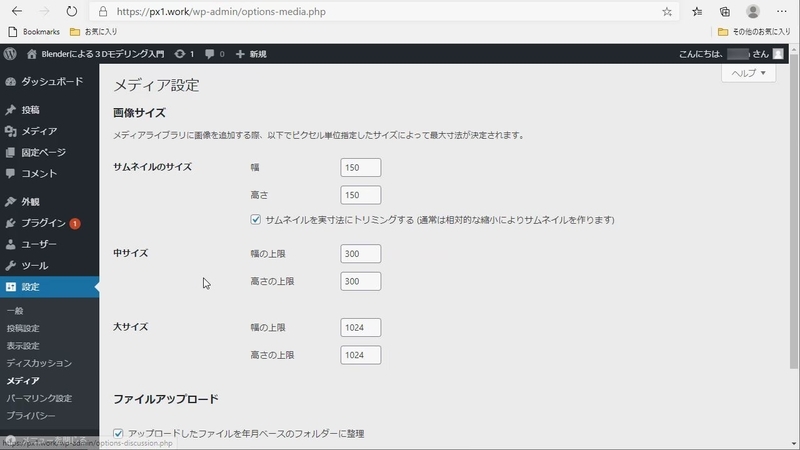
ワードプレスでは記事中の画像を記事一覧のサムネイル画像としても利用可能です。
その際に、サムネイル画像は一般的に小さなサイズで表示されますが、表示の都度画像を縮小していると時間が掛かります。そこで、画像のアップロードと同時に縮小されたサイズの画像を自動保存してくれます。
ここではその縮小保存をするかどうかを設定します。
通常はこのままで良いのですが、仮に時間よりもスペースを優先したい場合は縮小画像を作らない設定をする必要があります。
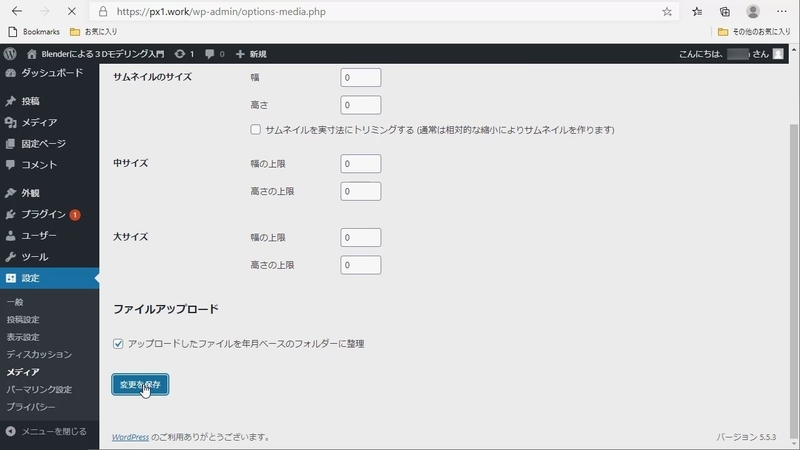
画像を縮小しない場合はサイズに0を入れて、「変更を保存」ボタンをクリックします。
パーマリンク設定
パーマリンク設定を行う場合は「設定」の中の「パーマリンク設定」をクリックします。
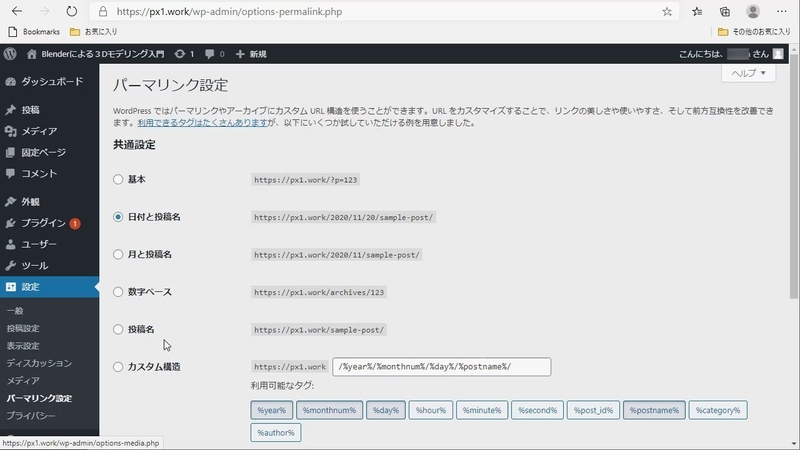
と書きましたが、いやいやパーマリンクってなんだよって思いましたよね。
ここで簡単にパーマリンクについてまとめておきます。特に分からなくても良いので、この賞は読み飛ばしても大丈夫です。
パーマリンクとは
パーマはpermanenntパーマネントの省略で常設のという意味です。リンクはwebでのハイパーリンクです。
記事をブラウザで読む時に指定するリンクです。
ワードプレスは記事のページを我々が読むような形でサーバーに展開しているわけではありません。記事などの情報はデータベースに格納し、読者の要求に応じて該当する記事にヘッダやらフッタやらサイドバーやらを追加して一つのページを構成して結果を返しています。
その際に受け付ける記事のURLも複数の形式で指定できるのです。
例えば、今あなたの読んでいるこの記事は
https://blackbiztech.com/archives/133
というURLが使われています。しかし、
https://blackbiztech.com/?p=133
でも、同じ記事が表示されます。
しかし、これではGoogleからすると同じ記事が複数のページに存在している様に見えてしまいます。いわゆる重複記事の状況です。それではペナルティを喰らうので、Googleの様な検索エンジンには一つの記事には一つのURLを提示します。その際のURLの形式を定めるのが、このパーマリンクです。
パーマリンクの設定の仕方
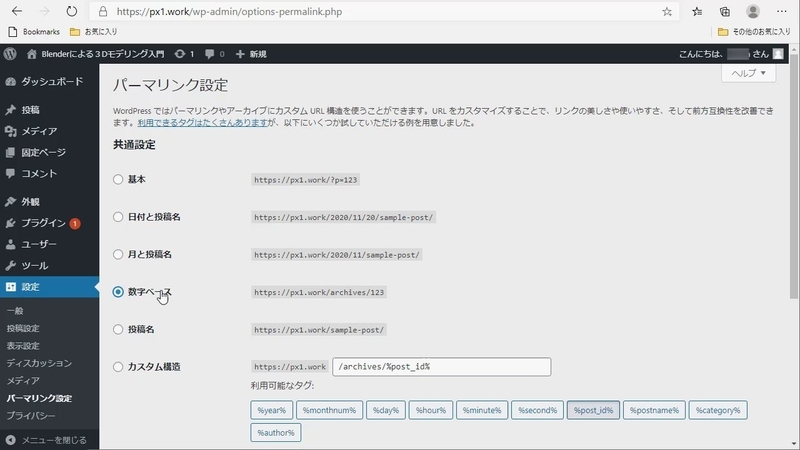
パーマリンク設定のページでは設定の形式があらかじめ提供されているので、その中から選択します。
どうしても自分で形式を決めたい場合はカスタム設定を選択することも可能です。
ここはSEOを考慮すると異論があるところなのですが、私は数字ベースを選択することをお勧めします。
URLも記事内容を反映させた方が良いと、ネットでは投稿名を含ませることを勧めるケースが多いのですが、投稿する記事の数や内容によっては記事URLの重複のワーニングが発生するケースがあります。
SEOは記事タイトルと記事内容に任せてしまっても大きな差は無いと考えても良いかと思います。私がURLで重複が発生する余地のない数字ベースをお勧めする所以です。
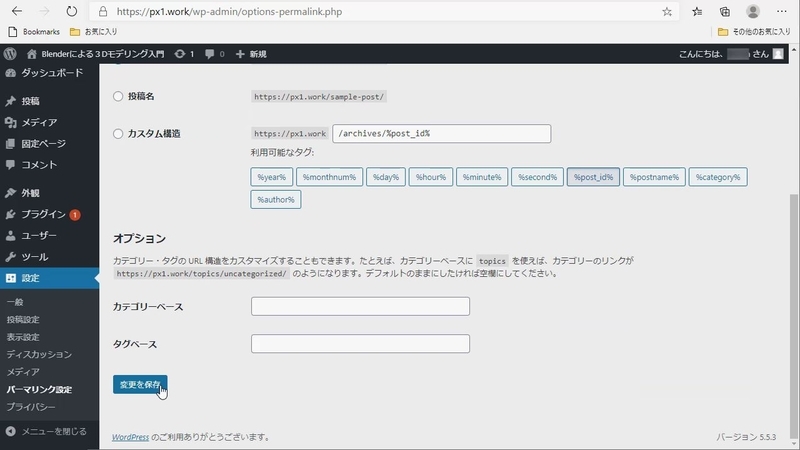
選択した後「変更を保存」ボタンをクリックして変更を保存します。
以上でワードプレスの初期設定の解説は完了です。
なお、動画では投稿記事のサンプルを削除しています。これは設定ではないのですが、基本削除してしまってください。
まとめ
ワードプレスをインストールした後に記事を書く前に初期設定をしておきます。
基本的な設定はメニューの「設定」で行います。
一般設定
投稿設定
表示設定
ディスカッション設定
メディア設定
パーマリンク設定
が可能です。またいつでも変更が可能です。
下記項目は記事の投稿前に設定をしておくことをお勧めします。
(一般設定)
WordPressアドレス
サイトアドレス
https://とする
(ディスカッション設定)
コメントを受け付けない設定とする
(パーマリンク設定)
数字ベースを設定とする